- Log in to your cPanel account and navigate to the JetBackup section. You can usually find this in the "Files" or "Backups" section of your cPanel dashboard.
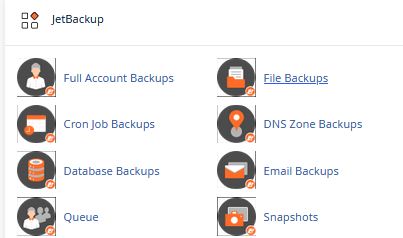
- Click on the "Full Backups" option to view the available backups. JetBackup allows you to schedule and manage backups for your website, so you should see a list of available backups here.
- Select the backup you want to use for restoration and click on the "Download" button to download it to your local computer. Depending on the size of the backup file, this may take some time. Make sure to save the backup file in a safe location on your computer.
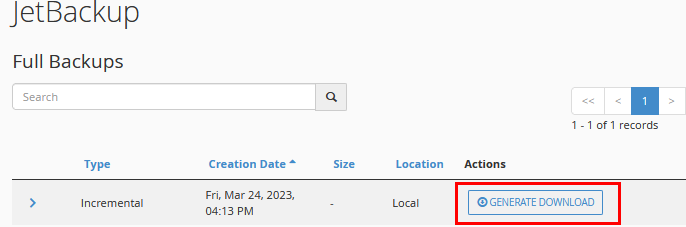
- Once the backup is downloaded, navigate from the JetBackup section in cPanel, search and click on the "File Manager" option. This will allow you to manage the files and folders on your website.
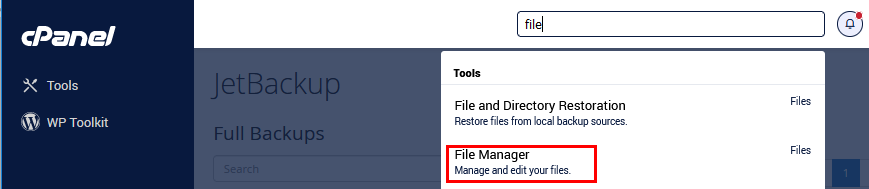
- In the File Manager, navigate to the root directory of your website. This is usually the public_html folder, but it may be different depending on your web files setup. Make sure to double-check which folder is the root directory before proceeding.
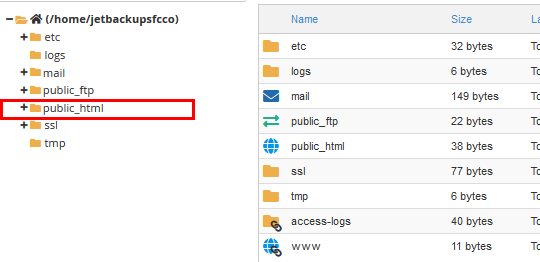
- Once you have navigated to the root directory, delete all the existing files and folders. This will clear out any old or corrupted files that may be causing problems with your website.
- Next, click on the "Upload" button in the File Manager and upload the backup file that you downloaded earlier. This will restore all the files and folders that were included in the backup.
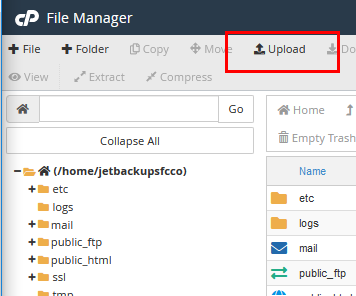
- After the upload is complete, return to the JetBackup section in cPanel and click on the "Backups" option. This will allow you to manage your backups and restore your website.
- Select the backup file under you just uploaded and click on the "Restore" button. This will open up a window with several restore options.
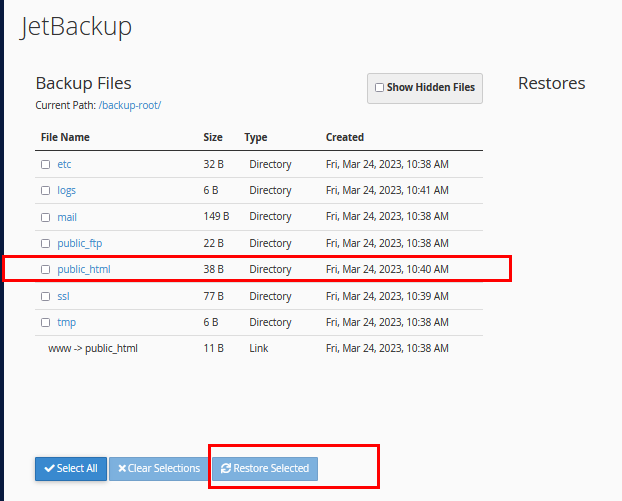
- In the restore options, select "Entire Directory" to restore the entire website, or select individual files and folders if you only need to restore specific files. Make sure to double-check your selections before proceeding.
- Click on the "Restore" button to start the restoration process. This will begin the process of restoring your website from the backup file.
- Wait for the restoration process to complete. Depending on the size of the backup file and the number of files being restored, this could take some time. Be patient and don't interrupt the process.
- Once the restoration process is complete, navigate to your website to ensure that it is working correctly. Check that all the pages and links are working, and make sure that any customizations or settings you had in place are still intact.
- That's it! You have successfully restored your website using JetBackup in cPanel. This process can be a lifesaver if you experience any issues with your website, so make sure to keep your backups up to date and stored in a safe location.
Recommendations:
- Based on the steps outlined above, it is highly recommended that customers using cPanel regularly backup their website data using JetBackup. This will ensure that in case of any unexpected issues such as server failure or cyber-attacks, they will be able to quickly restore their website to a previous state without losing valuable data.
- As a hosting provider, we make sure to keep backups for at least the previous week. However, it is important to note that it is ultimately the customer's responsibility to backup their website data. We highly recommend that customers perform regular backups of their website data and store them in a safe location such as an external hard drive or cloud storage.
- The frequency of backups should depend on how often the website data is updated. If the website content changes frequently, it is recommended to perform backups more often, such as daily or weekly. On the other hand, if the website content is static, backups can be performed less frequently, such as once a month.
- In summary, we highly recommend that customers using cPanel regularly backup their website data using JetBackup. It is their responsibility to perform these backups and store them in a safe location. The frequency of backups should depend on how often the website content changes, with more frequent backups recommended for frequently updated websites.

